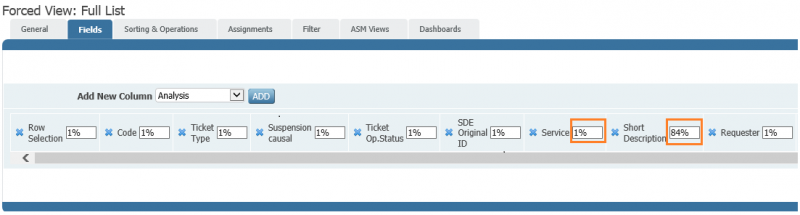Views management
Indice
Overview
Views are preconfigured selection of attributes and associated preferences including a filter to list records for an itmSUITE® managed entity.
The following table show the modules where the View can be created:
| Module | Description |
|---|---|
| Ticket | is used to define user searching record set or to create a Dashboard KPI |
| Ticket activity | is used to define user searching record set or to create a Dashboard KPI |
| Related Ticket | is used to define the column shown in Ticket Related Ticket Tab |
| Related ticket preview | is used to define the preview shown in Ticket Related Ticket Tab |
| Ticket activity multiple edit | is used to define the Ticket Activity column shown to the user when the Multiple Edit mode is activated on Ticket activity tab. |
| Timesheet | is used to define the Timesheet column view |
| Timesheet Expenses | is used to define the Timesheet detail expenses column view |
| TODO List: Milestone | is used to define the Todo list columns based on 'Project Milestone information |
| TODO List: Project Activity | is used to define the Todo list columns based on Project Activity information |
| TODO List: Ticket Activity | is used to define the Todo list columns based on Ticket Activity information
|
Views can be categorized also as:
Forced views is defined by the Administrator and used by the itmSUITE® to enable users to:
- Open / search / export ticket
- Create a record set for Dashboard
The last step to perform by the Administrator is to activate a view,is moving the link definition from the "Not Used" side of the Menu to the "Main Menu Navigation" side. This operation enable to Administrator to structure a Menu as Business User likes. For further detail about Menu Management see Menu Management section
Personal views are created by the Resource and are visible only by the creator.
Forced Views
This function is revered to the Administrator. This function is accessible from Menu at link General/Company/Forced Views
The local steps to create a forced view are:
- Define a forced view general data
- Define the forced view columns
- Define sorting and operation on data
- Define the assignment authorization
- Define a default filter
Forced View General Data
This step enable the Administrator to define main characteristic of the View. The information are present in the General Tab of session
The table below contains all the view attribute to set.
| Field | Description |
|---|---|
| Name | Forced View name. This will be the name shown to the user if no language name is configured. This field is mandatory |
| English | English language specific Forced View name. This will be the name shown to the user if his profile is configured with the English language. For more information about use of Languages in itmSUITE(r) see Language Management |
| FR, IT | Language specific Forced View name. This will be the name shown to the user if his profile is configured with the selected Language. For more information about use of Languages in itmSUITE(r) see Language Management |
| Module | This field define the scope module of the Forced Views. The choose of Model determine the list of fields that will be available in the Fields Tab. This field is mandatory |
| Status | This field define the Forced view status: Available values are: Inactive, Published as View, Published as Link and Published as View and Link. This field is mandatory |
| Mode | This field define the available look at field of the view. Available values are: List, Agenda |
| Default Mode | This field define the start up look at field of the view. |
| Description | View description |
Forced View columns
This step enable the Administrator to define Forced View columns. The information are present in the Fields Tab of session
The table below contains the view attribute and the commands:
| Field | Description |
|---|---|
| "Add New Column" | this Dropdown enable the Adminstrator to select the field to include into the view |
| ADD | Command button, activate the column selection |
| SORT ORDER | Command button to save the selected column |
Note:
- Drug&Drop funciton is enabled to change the fields order
- A special field called Custom field has to be choosen if a workflow custom field has to be added to the forced view.
- A special field called Escalation Objective has to be choosen if an Objective has to be added to the forced view.
Sorting & Operations
This step enable the Administrator to define the data view sorting. The information are present in the Sorting & Operation Tab of session
The table below contains the view attribute and the commands:
| Field | Description |
|---|---|
| "Add New Column" | this Dropdown enable the Adminstrator to select the ordering field |
| ADD | Command button, activate the column selection |
| SORT ORDER | Command button to save the selected column |
Note: Once the Field has been added to the view is it possible to set the order version between Descending and Ascending.
Assignment
This step enable the Administrator to define who will be authorized to access the view. The settings parameter are present in the Assignements Tab of session
The table below contains all the view attribute to set.
| Field | Description |
|---|---|
| Authorized Roles | this List Box enable to select the Roles whom the view will be granted |
| Authorized Resources | this List Box, is populated after a the Role selection, enable to select a specific Resource whom the view will be granted |
| Solution Groups | this List Box, enable to select the Solution Group whom the view will be granted |
Note: Is it not necessary to select each fields. If no field is selected the Force View will be accessible to all Resources
Default Filter
This step enable the Administrator to define the default filter for the Forced View. The settings parameter are present in the Filter Tab of session. For futher detail see the Filter Management section.
Personal Data views
The logical step to define a Personal views are:
- Configuration enablment
- Personal view creation
Configuration enablement
The local steps to create a forced view are:
- Administrator enable the Resoruce to manage Personal Views setting the properties Pers.View Right attribute.
- Administrator or Manager has to configure the column set per Module / Role that will be chosen in views. This function is available at /General/Company/Personal Option Views
Personal View Creation
Once enabled the Resource can:
- Create hisown Personal Views at link /Personal/Personal Views
- Access the Personal Views.
The logical steps to create a Personal Views are exactly the same of the Forced View but there are only three Tabs to fill:
- General
- Fields
- Sorting & Ordering
Personal Views are delivery under a default location on the /Ticket Management
How To - Set fixed width for a column in a view
The management of columns width is possible in General/Company/Dashboard and Forced View – Tab Fields
- For a dynamic columns width allocation you have to insert a number and % in highlighted textbox (see image below), then click on SAVE SORT ORDER
- For a static columns width allocation you have to insert a number and px in highlighted textbox (see image below), then click on SAVE SORT ORDER
Note:
- The sum of columns width should be equal to 100%
- The column width during list rendering will be the min between % you set and header label required width (or any other field value in rows).
Example: the min width used by column SDE_Original_ID will be the width of column header
Note:
- If you want to increase the width for the Short Description column you can set all the other columns to 1% and set the value for Short Description column to: 100 - [sum of other columns %]
- You can remove some not useful columns to gain width for the Short Description column
- You can rename some Fields label by adding empty space. During rendering the system will split header label on rows and you will gain in used width.