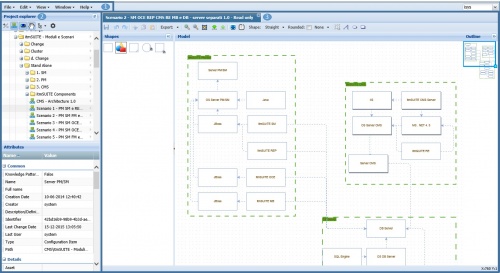CMS Web Client Overview
Overview
(1) Main Toolbar
The Main toolbar allows to access to basic functionalities.
File
| Field | Meaning | Comments |
|---|---|---|
| Change Password | Allows change password for current User | This functionality is available only in Standalone mode. |
| New Model | Allows the creation of new Model in selected Folder. | |
| New Object | Allows the creation of new Object definition in selected Folder. | |
| Save | Selected Model in Model area is saved | |
| Selected Model will be exported in docx document (multiple selection is supported shift+drag or ctrl+click) | ||
| Print Preview | CMS will visualize a preview of export for selected Model. | |
| Print Settings | Allows to setup the default Print options | |
| Import | Allows to import/update objects below selected Folder using an xls file. |
Print: how to use
This functionality help User to generate a docx or PDF document containing selected Models. It will not call the printer, instead it will create a document. Is possible to create a docx or PDF document containing one or more Models.
First of all is suggested to check and modify the Print Settings:
| Field | Meaning | Comments |
|---|---|---|
| Document Format | Word or PDF, default format | |
| Document Layout | Portrait or Landscape, ref. to a document with A4 format | |
| Text | The 2 columns ref. to Header/Footer: optionally is possible to insert text in one or both sections | |
| Font Size | Font used in Header/Footer | |
| Text Align | Text alignment in Header/Footer | |
| Bold/Italic/Underline | Other options for text in Header/Footer | |
| Image Scale | Define the quality of Model images in printed document (1 = min, 5 = max) |
Print Settings defined in File menu are considered as default for all the Models. Will be possible to define different Print Settings from Model Context menu (see below).
Select the Models in Project Explorer (one or many) to be Printed and then click on File\Print option.
Import: how to use
This functionality allows to import/update Object Definitions in CMS from an xlsx file.
The imported xlsx file shall mandatory contain the following structures:
- Row 1: shall define Model Type
- Column 1: shall optionally contain the GUID corresponding to Object Definition to be updated.
- Column 2: shall mandatory contain the Name of Object (to be inserted or updated).
- Column 3: shall mandatory contain the Type of Object (to be inserted or updated).
- Column 4: shall optionally contain the CMS Path of Object (if import is used to update existing Objects).
- Column 5 ... N: shall optionally contain the Name of Attributes defined for the Object Type.
Example:
- Row 1: define to use "Data Model 1"
- Row 3, Column A: GUID not present - new Object Definition will be created.
- Row 3, Column D: the new Object Definition will be created in folder "Company A\Hardware\Server".
- Row 3, Column E: an Attribute with Name "IP" will be initialized with value "192.168.0.1".
- Row 4, Column A: GUID is present - CMS will try to match it and update the Object Definition.
- Row 4, Column D: the new Object Definition will be searched in folder "Company A\Hardware\Server" (and sub Folders).
- Row 4, Column E: an Attribute with Name "IP" will be updated with value "192.168.0.2".
Note 1: if Object GUID is not found, a new Object Definition will be created.
Note 2: An empty template to be used in Import function can be obtained with Export function (see below - Folder Context Menu)
Edit
| Field | Meaning | Comments |
|---|---|---|
| Undo | Undo the last operation in Model area. | |
| Redo | Redo the last operation in Model area. | |
| Search | Allows to search Object/Relations in CMS | In Search result area will be present context menu (right click on each row). |
Search: how to use
This function allows to search among Objects or Relationships existing in CMS and match the inserted criteria in like.
There are 3 types of search available:
- Objects and Occurrences
- Relationships
- Relationships by attributes
Insert the searched string in text area and select the fields of CMS entities where match it, then press button Search: result entities will be visualized below.
(2) Project Explorer
The Project Explorer toolbar allows browsing models and objects. All the items are grouped in folders, enabling a comfortable navigation of the tree.
The Objects present in Project Explorer will be considered as Configuration Items definition. When an existing Object is drag&drop from Project Explorer to Model: an Occurrence of that Object will be created. Many Occurrences of the same Object definition can be created in the same or in different Models. Change of any Attribute values starting from definition or from any Occurrences: will change the Object definition.
Toolbar
| Field | Meaning | Comments |
|---|---|---|
| Refresh | Allows refreshing the Project Explorer tree. | |
| Expand/Collapse | Allows expanding or collapsing Project Explorer tree. | |
| Allows showing or hiding models in Project Explorer tree. | ||
| Allows showing or hiding objects in Project Explorer tree, objects are shown in their folders | ||
| Enable/Disable | Enable: drag&drop from Project Explorer folders is allowed. Disable: drag&drop of Object from Project Explorer Folder to Model is allowed. | |
| Organize | TBC | |
| Settings | TBC | |
| Selected Model in right area is saved |
Context Menu
The following functions are common to all the entities present in Project Explorer:
- Folder
- Model
- Object
All the function icons can be active or inactive:
- Active icons are fully colored and can be selected by current User
- Inactive icons are grayed and can't be selected by current User
| Field | Meaning | Comments |
|---|---|---|
| Copy | Allows to copy in clipboard selected entity | Copy a Folder with sub entities will copy them too. |
| Paste | Allows to paste from clipboard selected entity | It will be pasted under selected Folder.
Paste on Folder will create ONLY copied Folder and sub Folders too (Models and Objects will be not pasted). |
| Refresh | Allows to refresh the content of selected Folder (or Root) | |
| Details | Allows to load the details of current entity | Details will be loaded in the right area and grouped in many Tabs.
Tabs number and name depends from selected entity. |
| Rename | Allows to rename selected entity | |
| Delete | Allows to delete selected entity | Sub entities will be deleted too.
Any Models or Objects present in selected Folder or in sub Folders will be deleted too. Any Object Occurrences present in other Models (present in other Folders) will deleted too. |
| Attribute Copy | Allows to copy in clipboard the Attribute values of the selected entity | |
| Attribute Paste | Allows to copy in clipboard the Attribute values of the selected entity | It will be active only after an Attribute Copy executed on the same entity. |
The following functions are available for Folder entity.
| Field | Meaning | Comments |
|---|---|---|
| Folder | Allows to create a new Folder under the selected one | |
| Create Model | Allows to create a new Model instance under the selected one | A popup allows to select the Data Model and the Model Name |
| Create Object | Allows to create a new Object definition under the selected one | A popup allows to select Data Model, Object Type and Object Name |
| Import | Allows to import/update objects below selected Folder using an xls file. | |
| Export | Allows to export objects below selected Folder or export an empty xls template (to be used in Import function). |
Export: how to use
This functionality allows to export an xlsx Empty Template (to be used in Import functionality) or an xlsx containing data related to defined Objects present in selected Folder (and sub Folders).
After click on Export functionality a popup will be visualized
| Field | Meaning | Comments |
|---|---|---|
| Empty template | Check it if only xlsx Template is needed (for Import) | |
| Recursive | Check it if export shall contain also Objects in sub Folders | |
| Model Type | Select the Data Model | |
| Object Type | Select one of the Object Type defined in selected Data Model | |
| Attributes | Optionally select one or more Attributes |
click on button Export to generate the xlsx file.
The following functions are available for Model entity.
| Field | Meaning | Comments |
|---|---|---|
| Edit | Selected Model will be opened and checkout: it will be ready for updated | This function will not available if another User has selected Model in checkout. |
| Open(Read Only) | Select Model will be opened in Read-Only. | |
| Baseline | Selected Model and all the entities (Object occurrences and Relation Occurrences) present on it will be copied. A new definition of all the entities will be created. | |
| Selected Model will be exported in docx document (multiple selection is supported shift+drag or ctrl+click) | Many options are present to define the export quality. | |
| Print Preview | CMS will visualize a preview of export for selected Model. | |
| Print Settings | Allows to setup the Print options for the selected Model. |
The following functions are available for Object entity.
| Field | Meaning | Comments |
|---|---|---|
| Localize | Allows to Localize the Object Occurrences in Models | |
| Add To Model | Allows to add an Object Occurrence to any Models (belonging to same Object definition Data Model) | |
| Move To | Allows to move selected entities to another Folder | Frequently this function is used to move many Object definitions to another Folder |
| Exploration Model | Allows to explore the connected Object Occurrences to the selected one. | |
| Replace | Allows to replace the Object attribute values with attribute values get from another Object definition. | Click on it and select another Object (with same Type): attribute values of starting Object will be replaced with values get from selected Object |
Exploration Model: how to use
TBC
Attributes
This table allows to manage the values of select entity. Attributes are available for:
- Object
- Relation
- Model
- Folder
In CMS are available the following type of Attributes:
- Text: free text
- Text(multiline): free text multiline
- Rich Text: free text with possibility to define the char font
- Datetime
- Number (Float)
- Number (Integer)
- Checkbox
- Drop Down list: a list of values (single selection)
- Hyperlink
- List box: a list of values (multi-selection)
CMS allows to define new Attributes: Fat Client shall be used to perform this configuration.
(3) Model Design
The Model Design toolbar allows to create and manage existing models.
Toolbar
| Field | Meaning | Comments |
|---|---|---|
| Save | Allows to save currect Model | |
| Refresh | Allows to refresh current Model. | |
| Undo | Undo last operation on current Model. | |
| Redo | Undo last operation on current Model. | |
| Cut | Allows to cut selected Object Occurrence. | |
| Copy | Allows to copy selected Object Occurrence. | |
| Paste | Allows to paste selected Object Occurrence. | |
| Export | TBC | |
| Selected Model will be exported in docx document (multiple selection is supported shift+drag or ctrl+click) | Many options are present to define the export quality. | |
| Print Preview | CMS will visualize a preview of export for selected Model. | |
| Print Settings | Allows to setup the Print options for the selected Model. | |
| Zoom In | Zoom in Model area. | |
| Zoom Out | Zoom out in Model area. | |
| Fit | Fit map in Model area. | |
| Check Out | Allows to Check Out current Model: this will enable editing and exclusive ownership of Model until next Check In. | |
| Check In | Allows to Check In current Model: this will save the changes and free Model from current User exclusive ownership. | |
| Full Screen | TBC | |
| Attributes | Enable Attributes in popup. After check it, right click on Object Occurrence in Model: a popup with Attributes will appear | |
| Shape | Allows to change the shape of selected relations and set selected relationship shape for next relationships | |
| Rounded | Setup rounded corner for selected relationships. | |
| Layout | TBC | |
| Binding Layer | Allows to draw and setup a Binding Layer (see below for details) | |
| Text | Text area, can be added in current Model | |
| Eclipse | Ecplise shape, can be added in current Model | Useful to highlight a part of map |
| Rectangle | Rectangle shape, can be added in current Model | Useful to highlight a part of map |
Binding Layer: how to use
TBC
Shapes Area
Drag&drop an Object Type from this area into Model area will create:
- An Object Definition in the same Model Folder.
- An Object Occurrence in the Model.
Model Area
Here is possible to draw a map by combinations of Object Occurrences and Relation Occurrences.
Outline Area
This area is a specific graphical view, which helps to navigate through large Models.
This area shows entire model, zoomed to the size of Outline area, additionally it shows currently visible part of model as blue rectangle. Dragging this rectangle with mouse it is possible to walk through main model view.
| Field | Meaning | Comments |
|---|---|---|
| Localize | Allows to Localize the Object Occurrences in Models | |
| Exploration Model | Allows to explore the connected Object Occurrences to the selected one. | |
| Replace | Allows to replace the Object attribute values with attribute values get from another Object definition. | |
| Arrange | Some options to manage Object Occurrence foreground/background | |
| Attributes Placement | TBC | |
| Assignments | This option allows to connect current Object Occurrence to an existing Model | Useful to create a detailed map an represent it with an object occurrence in a high level map |
| Appearance | TBC | |
| Load Image | TBC |
| Field | Meaning | Comments |
|---|---|---|
| Connection | TBC | |
| Attributes Placement | TBC |