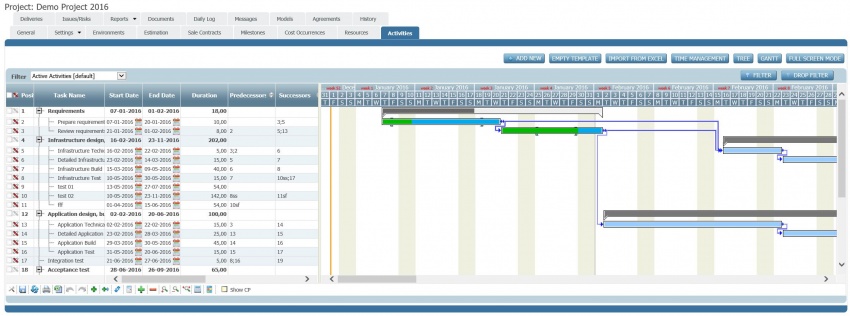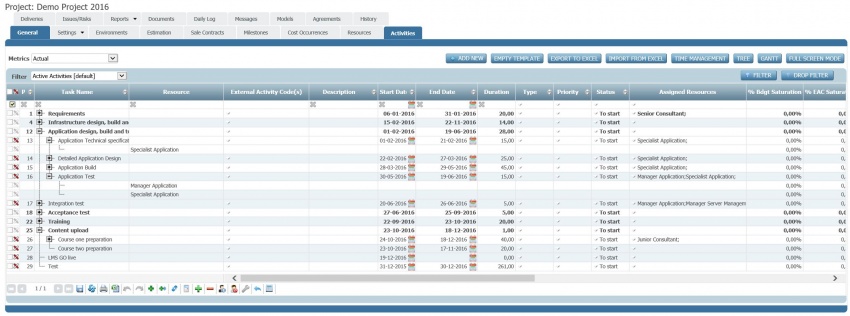Project configuration steps - Activity plan
A plan of the activities of the project can be created and managed in the Activities tab.
Indice
Gantt and tree view of the project activities
Activities can be managed in two different modes (or views). The gantt view is activated automatically when entering the Activities tab. It shows the tree of project activities (work breakdown structure) with their information and a gantt chart of them.
The gantt view is particularly suitable to manage the scheduling of project activities while the tree view is preferable to manage the work breakdown structure of them. It is possible to switch and from a view to the other with the TREE and GANTT commands.
Gantt view of the project activities
This view is appropriate to manage the scheduling of project activities. It works in grid mode and allows to manage many information about project activities in the grid. Additionally it shows the gantt chart of the project activities on the right side.
See the project activities information section for further details on available data and on how to manage them in grid.
The gantt chart is not a read only tool but it also allows to manage information. Here is a list of actions which is possible to perform on the gantt chart elements with the mouse.
| Action | How to | ||||||||||
|---|---|---|---|---|---|---|---|---|---|---|---|
| Move a project activities right and left | Just pass over the project activity with your mouse and click the left mouse button. Now drag right or left. The system prompts for needed decisions if the project activity is linked to others (successors or predecessors). | ||||||||||
| Move project activities start right and left | Just pass over the left side of the project activity with your mouse until a double sided arrow appears. Now click the left mouse button and drag right or left the project activity start border. The system prompts for needed decisions if the project activity is linked to others (successors or predecessors). | ||||||||||
| Move project activities end right and left | Just pass over the right side of the project activity with your mouse until a double sided arrow appears. Now click the left mouse button and drag right or left the project activity end border. The system prompts for needed decisions if the project activity is linked to others (successors or predecessors). | ||||||||||
| Create links between two project activities | In order to create a link (predecessor - successor) between two project activities, pass over the project activity with your use, click the left mouse button and to the target project activity (successor). Release when the target project activity is highlighted. A predecessor - successor relationship is created or the system prompts if decisions are needed (in order to manage constraints). The relationship may be of one of the following types: "end-start (fs)", "end-end (ff)", "start-start (ss)", "start-end (sf)". This depends on the position of the mouse on the start and end project activities when the mouse is clicked and released.
| ||||||||||
| Zoom gantt timescale | By positioning the mouse on the gantt timescale, it is possible to zoom in (larger timescale) with the left mouse button or zoom out (smaller timescale) with the right mouse button. |
Many actions, including saving data, can be done using the grid mode commands. See the dedicated section for more information.
Additional actions can be done by using the command button on the screen as described below.
| Command | Action |
|---|---|
| ADD NEW | Allows to add a new project activity with the detailed project activity editing form. Quick adding of a project activity is also possible in grid mode. |
| EMPTY TEMPLATE | Allow to download a predefined and empty spreadsheet file, in excel format, which can be used to add and upload project activities |
| IMPORT EXCEL | It allows to choose an excel file (previously saved, e.g. with the EMPTY TEMPLATE command) and upload its content, thus updating or adding project activities. The system checks the correct format of data and tries the reconciliation with existing data. It prompts for decisions accordingly. |
| TREE | This command allows to switch to project activities tree view. |
| GANTT | This command allows to switch to the project activities gantt view. |
| FULL SCREEN MODE | It allows to edit project activities (current view) full screen. A new browser card is opened. |
| FILTER | It allows to filter project activities. For more information about filter management, please have a look to the dedicated section. |
| DROP FILTER | This command allows to remove any filter applied to the project activities list. |
Finally, see the dedicated Project activities information paragraph for more details on how to edit tree view grid contents.
Tree view of the project activities
This view is appropriate to manage the work breakdown structure of the project activities. It works in grid mode and it allows to manage many information about project activities in the grid.
Many actions, including saving data, can be done using the grid mode commands. See the dedicated section for more information.
Additional actions can be done by using the command button on the screen as described below.
| Command | Action |
|---|---|
| ADD NEW | Allows to add a new project activity with the detailed project activity editing form. Quick adding of a project activity is also possible in grid mode. |
| EMPTY TEMPLATE | Allow to download a predefined and empty spreadsheet file, in excel format, which can be used to add and upload project activities |
| IMPORT EXCEL | It allows to choose an excel file (previously saved, e.g. with the EMPTY TEMPLATE command) and upload its content, thus updating or adding project activities. The system checks the correct format of data and tries the reconciliation with existing data. It prompts for decisions accordingly. |
| TREE | This command allows to switch to project activities tree view. |
| GANTT | This command allows to switch to the project activities gantt view. |
| FULL SCREEN MODE | It allows to edit project activities (current view) full screen. A new browser card is opened. |
| FILTER | It allows to filter project activities. For more information about filter management, please have a look to the dedicated section. |
| DROP FILTER | This command allows to remove any filter applied to the project activities list. |
Finally, see the dedicated Project activities information paragraph for more details on how to edit tree view grid contents.
Project activities information
In this section, we analyze the project activities information which can be edited in grid mode (gantt or tree view) or in the detailed project activity card. To access the project activity card, click with the mouse right button on the desired project activity row in grid mode and choose Modify. The follwing table describes the project activity information.
| Field | Gantt | Tree | Card | Description | Comment |
|---|---|---|---|---|---|
| Code | X | X | X | This is the unique identifier of the project activity and it automatically handled by the system. | Read only field. |
| Task Name | X | X | X | This is the name. | Mandatory. |
| Description | X | The full textual description of the project activity. | |||
| Mother Activity | X | X | X | The hierarchical superior project activity. | This field is edited in cards and automatically managed by the system in gantt and tree views based on the position given in the work breakdown structure. |
| Start Date | X | X | X | The start date of the project activity. | Mandatory. |
| End Date | X | X | X | The end date of the project activity. | |
| Priority | X | X | The priority of the project activity. | The list of available priorities can be managed in General/Projects/Activity Priorities. This categorization is useful for scheduling aims. | |
| Status | X | X | The status of the project activity. | The list of available statuses can be managed in General/Projects/Activity Statuses. Statuses have a property, Disabled for TS. If set, this disallow the possibility to enter timesheets for the project activity in the specific Status. | |
| Type | X | X | The type of the project activity. | The list of available types can be managed in General/Projects/Activity Types. This categorization is useful for reporting purposes. | |
| Budget | X | X | X | The number of working days (all resources) budgeted. | This information is read only. It is actually edited in the Estimation tab of the project. |
| Balance | X | X | X | The number of working days (all resources) spent. | This information is read only and deriving from the resources' timesheets. It depends on the date of reference which is set from the Estimation tab of the project. |
| ETC | X | X | X | The number of working days (all resources) estimated to complete the project. | This information is read only. It is actually edited in the Estimation tab of the project. |
| EAC | X | X | X | The number of working days (allresources) estimated at the completion of the project (Balance plus ETC). | This information is read only. It is actually deriving from the information managed in the Estimation tab of the project. |
| % Complete | |||||
| Planned % Complete | |||||
| Earn | |||||
| Earned Value | |||||
| Assigned Resources | |||||
| Activity Predecessors | |||||
| Milestone Predecessors | |||||
| Activity Successors | |||||
| Milestone Successors | |||||
| External Activity Codes | |||||
| Deliveries | |||||
| Comments | |||||
| Issue/Risk | |||||
| Messages | |||||
| Internal Operational Start Date | |||||
| Internal Operational End Date | |||||
| Contract Stard Date | |||||
| Contract End Date | |||||
| Actual Stard Date | |||||
| Actual End Date |