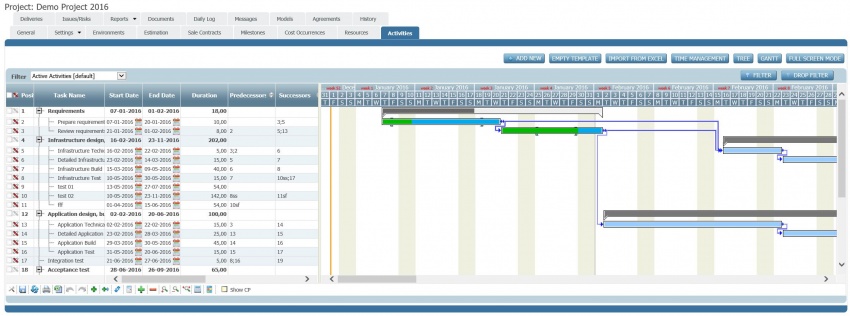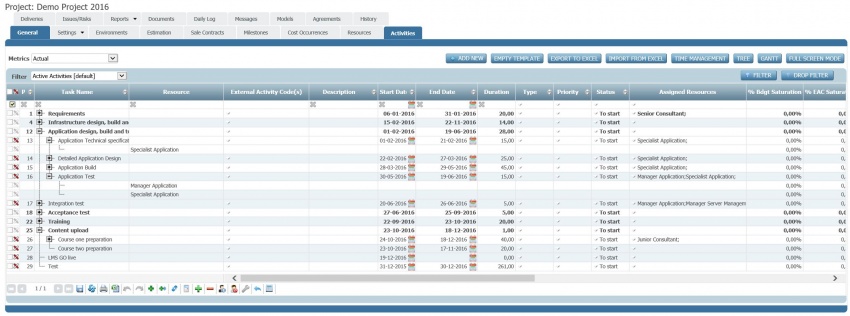Differenze tra le versioni di "Project configuration steps - Activity plan"
(→Gantt view of the project activities) (Etichetta: visualeditor) |
(→Gantt view of the project activities) (Etichetta: visualeditor) |
||
| Riga 46: | Riga 46: | ||
|- | |- | ||
| − | |Zoom in or zoom out the | + | |Zoom gantt timescale ||By positioning the mouse on the gantt timescale, it is possible to zoom in (larger timescale) with the left mouse button or zoom out (smaller timescale) with the right mouse button. |
|- | |- | ||
Versione delle 09:50, 18 feb 2016
A plan of the activities of the project can be created and managed in the Activities tab.
Indice
Gantt and tree view of the aroject ctivities
Activities can be managed in two different modes (or views). The gantt view is activated automatically when entering the Activities tab. It shows the tree of project activities with (work breakdown structure) with their information and a gantt chart of them.
It is possible to switch and view only the project activities information using the TREE command and switch back to the gantt using the GANTT one.
Gantt view of the project activities
This view works in grid mode and allows to manage many information about project activities in the grid. Additionally it shows the resulting gantt chart of the activities on the right side.
See the project activities information section for further details on available data and on how to manage them in grid.
The gantt chart is not a read only tool but it also allows to manage information. Here is a list of actions which is possible to perform on the gantt chart elements with the mouse.
| Action | How to | ||||||||||
|---|---|---|---|---|---|---|---|---|---|---|---|
| Move a project activities right and left | Just pass over the project activity with your mouse and click the left mouse button. Now drag right or left. The system prompts for needed decisions if the project activity is linked to others (successors or predecessors). | ||||||||||
| Move project activities start right and left | Just pass over the left side of the project activity with your mouse until a double sided arrow appears. Now click the left mouse button and drag right or left the project activity start border. The system prompts for needed decisions if the project activity is linked to others (successors or predecessors). | ||||||||||
| Move project activities end right and left | Just pass over the right side of the project activity with your mouse until a double sided arrow appears. Now click the left mouse button and drag right or left the project activity end border. The system prompts for needed decisions if the project activity is linked to others (successors or predecessors). | ||||||||||
| Create links between two project activities | In order to create a link (predecessor - successor) between two project activities, pass over the project activity with your use, click the left mouse button and to the target project activity (successor). Release when the target project activity is highlighted. A predecessor - successor relationship is created or the system prompts if decisions are needed (in order to manage constraints). The relationship may be of one of the following types: "end-start (fs)", "end-end (ff)", "start-start (ss)", "start-end (sf)". This depends on the position of the mouse on the start and end project activities when the mouse is clicked and released.
| ||||||||||
| Zoom gantt timescale | By positioning the mouse on the gantt timescale, it is possible to zoom in (larger timescale) with the left mouse button or zoom out (smaller timescale) with the right mouse button. | ||||||||||
| Move project activities right and left |
Show critical path