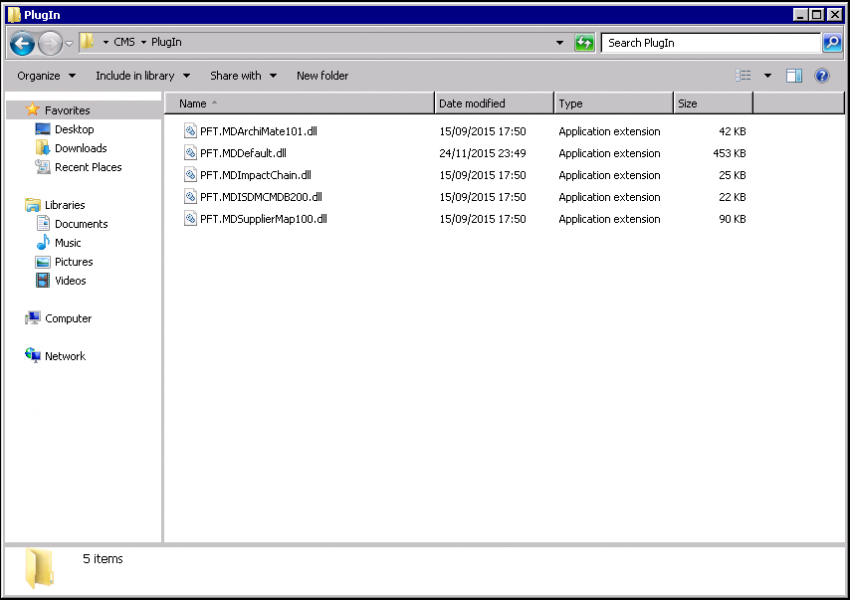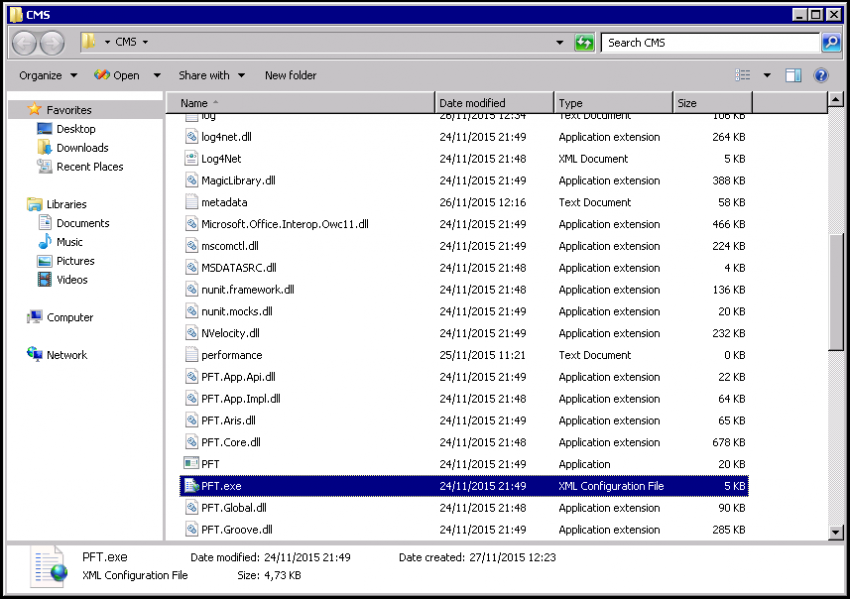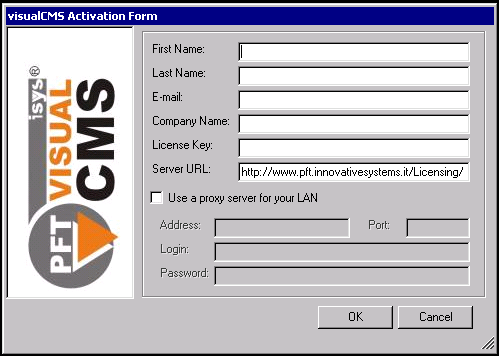Differenze tra le versioni di "ItmSUITE® - CMS installation"
(→Web server upgrade) |
(→Install CMS server) |
||
| (23 versioni intermedie di uno stesso utente non sono mostrate) | |||
| Riga 1: | Riga 1: | ||
= Install CMS server = | = Install CMS server = | ||
| − | |||
| − | |||
| − | |||
''[[Glossary|CMS server]]'' collects all the web services to support ''[[Glossary|CMS fat client]]'', ''[[Glossary|RE]]'' and ''[[Glossary|PM]]''/''[[Glossary|SM]]'' integration. | ''[[Glossary|CMS server]]'' collects all the web services to support ''[[Glossary|CMS fat client]]'', ''[[Glossary|RE]]'' and ''[[Glossary|PM]]''/''[[Glossary|SM]]'' integration. | ||
| − | Moreover this module will provide the component ''[[Glossary|CMS web client]]''. | + | Moreover this module will provide the component ''[[Glossary|CMS web client]]'' to allow ''[[Glossary|CMDB]]'' management. |
== DB: creation and initialization == | == DB: creation and initialization == | ||
| Riga 28: | Riga 25: | ||
1. Create a new DB instance on DB server engine | 1. Create a new DB instance on DB server engine | ||
| − | 2. Execute the following | + | 2. Execute the following scripts (the scripts are contained in folder <u>'''2.Script'''</u>): |
<u>'''2.1 Create.sql'''</u> | <u>'''2.1 Create.sql'''</u> | ||
| Riga 34: | Riga 31: | ||
<u>'''2.2 Init.sql'''</u> | <u>'''2.2 Init.sql'''</u> | ||
| − | After installation script ran, in the table <u>'''AVER'''</u> will be present the version of just created CMS DB. | + | After installation script ran, in the table <u>'''AVER'''</u> will be present the version of just created ''[[Glossary|CMS DB]]''. |
== Web server installation == | == Web server installation == | ||
| Riga 56: | Riga 53: | ||
Installation of ''[[Glossary|CMS server]]'' requires <u>'''Admin privileges'''</u> on Web server. | Installation of ''[[Glossary|CMS server]]'' requires <u>'''Admin privileges'''</u> on Web server. | ||
| − | Create a folder to install ''[[Glossary|CMS server]]'' on Web server | + | Create a folder to install ''[[Glossary|CMS server]]'' on Web server, in example: |
[[File:CMS Server installation folder.jpg|850x850px|thumb|centre|CMS Server installation folder]] | [[File:CMS Server installation folder.jpg|850x850px|thumb|centre|CMS Server installation folder]] | ||
| Riga 62: | Riga 59: | ||
Run IIS (Internet Information Services) from Web server administration tools. | Run IIS (Internet Information Services) from Web server administration tools. | ||
| − | [ | + | [[File:CMS server IIS.png|850x850px|thumb|centre|CMS server IIS]] |
Create a new Web site in IIS. | Create a new Web site in IIS. | ||
| − | [ | + | [[File:CMS server new Web site.png|850x850px|thumb|centre|CMS server new Web site]] |
Set the <u>Site name</u>, the <u>Physical path</u> (this shall be the folder created above) and the <u>Port</u>. | Set the <u>Site name</u>, the <u>Physical path</u> (this shall be the folder created above) and the <u>Port</u>. | ||
| − | [ | + | [[File:CMS server new Web site details.png|850x850px|thumb|centre|CMS server new Web site details]] |
At click on '''Ok''' the new Web site ''[[Glossary|CMS server]]'' will be created. | At click on '''Ok''' the new Web site ''[[Glossary|CMS server]]'' will be created. | ||
| Riga 78: | Riga 75: | ||
It is essential that the selected <u>Port</u> is not currently used by any other applications. | It is essential that the selected <u>Port</u> is not currently used by any other applications. | ||
| − | |||
| − | + | ---- | |
| + | |||
| + | |||
| + | Unzip the ''[[Glossary|CMS server]]'' package, as result the following folders shall be created: | ||
| − | + | '''''1. Installer''''': contains the installation package | |
| − | + | '''''2. Script''''': contains the script to create and initialize the ''[[Glossary|CMS DB]]'' | |
| + | '''''3. Doc''''': contains custom steps related to current version (if there are any) | ||
| − | [ | + | [[File:CMS server release pack.png|850x850px|thumb|centre|CMS server release pack]] |
| − | To start the installation process | + | To start the installation process: navigate to the folder '''''1. Installer''''' and double-click on the file '''setup.exe'''. |
| − | [ | + | [[File:CMS server Installer.png|850x850px|thumb|centre|CMS server Installer]] |
If OS on Web server is a windows 2008 server: is required to right click on '''setup.exe''' and select "Run as administrator" option. | If OS on Web server is a windows 2008 server: is required to right click on '''setup.exe''' and select "Run as administrator" option. | ||
| − | [ | + | [[File:CMS server run admin.png|850x850px|thumb|centre|CMS server run admin]] |
A wizard process will help during the installation of ''[[Glossary|CMS server]]''. | A wizard process will help during the installation of ''[[Glossary|CMS server]]''. | ||
| − | [ | + | [[File:CMS server 1 step.png|850x850px|thumb|centre|CMS server 1 step]] |
| + | |||
| + | Click on '''Next >''' button | ||
| + | |||
| + | Select the installation folder created above and the <u>Application pool</u> '''''ASP.NET v4.0 Classic'''''. | ||
| + | |||
| + | [[File:CMS server 2 step.png|850x850px|thumb|centre|CMS server 2 step]] | ||
Click on '''Next >''' button | Click on '''Next >''' button | ||
| − | + | [[File:CMS server 3 step.png|850x850px|thumb|centre|CMS server 3 step]] | |
| − | + | Wait for installation completion. | |
| − | + | [[File:CMS server 4 step.png|850x850px|thumb|centre|CMS server 4 step]] | |
| − | + | Installation completed: Click on '''Close''' button | |
| − | + | [[File:CMS server 5 step.png|850x850px|thumb|centre|CMS server 5 step]] | |
| − | [ | + | Move into installation folder and localize '''[Installation Folder] \ CMS \ Web.config''' |
Search the section limited by tag <settings> | Search the section limited by tag <settings> | ||
| − | + | Insert the '''IP address''' or the name of DB server for the attribute with key "db.server". | |
| − | Insert the | + | Insert the '''user''' with grant on DB itmSUITE CMS for the attribute with key "db.user". |
| − | Insert the | + | Insert the '''password''' for the attribute key "db.password". |
| − | Insert the | + | Insert the ''[[Glossary|CMS DB]]'' name for the attribute key "db.schema". |
| − | + | [[File:CMS server Settings.png|850x850px|thumb|centre|CMS server Settings]] | |
| − | The default connection to | + | The default connection to MSSQL Server is on port 1433: if current DB Engine installation is answering to default port, it is not required to be declared. |
If DB Engine installation is not configured on default port: it is required to declare it. | If DB Engine installation is not configured on default port: it is required to declare it. | ||
Example: | Example: | ||
| − | <add key = "db.server" value = "db.server, 1435" /> | + | '''''<add key = "db.server" value = "db.server, 1435" />''''' |
On IIS 7: select the option <u>Directory Browsing</u> and configure the settings as in following picture. | On IIS 7: select the option <u>Directory Browsing</u> and configure the settings as in following picture. | ||
| − | |||
| − | And then click on Apply | + | [[File:CMS server directory browsing.png|850x850px|thumb|centre|CMS server directory browsing]] |
| + | |||
| + | And then click on '''Apply''' button. | ||
| + | |||
| + | If present: follow the custom steps in folder '''''3. Doc''''' | ||
| + | |||
| + | Start the Web site from IIS. | ||
| + | |||
| + | ---- | ||
| + | |||
| + | As described above the ''[[Glossary|CMS server]]'' allow access via browser to ''[[Glossary|CMDB]]''. | ||
| + | |||
| + | ''[[Glossary|CMS web client]]'' is fully compatible with IE 10 and IE 11. | ||
| + | |||
| + | The following login page shall be visualized browsing '''''http://[Web server]:[port]/CMS/ | ||
| + | ''''' | ||
| + | |||
| + | [[File:CMS web client login.png|850x850px|thumb|centre|CMS web client login]] | ||
| + | |||
| + | Finally shall be possible to start work with ''[[Glossary|CMS web client]]'' by login with correct credentials. | ||
| + | |||
| + | [[File:CMS web client.png|850x850px|thumb|centre|CMS web client]] | ||
| + | |||
| + | For any question or doubts please contact our support: mailto:support@itmsuite.eu | ||
= Upgrade CMS server = | = Upgrade CMS server = | ||
| Riga 163: | Riga 191: | ||
1. Execute a backup of ''[[Glossary|CMS server]]'' installation folder (copy / paste the folder in another filesystem location, it shall be considered the '''[backup folder]'''). | 1. Execute a backup of ''[[Glossary|CMS server]]'' installation folder (copy / paste the folder in another filesystem location, it shall be considered the '''[backup folder]'''). | ||
| − | 2. From Web server control panel uninstall the ''[[Glossary|CMS server]]'' | + | 2. From Web server control panel uninstall the ''[[Glossary|CMS server]]''. |
| − | |||
| − | |||
3. Follow the steps above related to ''[[Glossary|CMS server]]'' installation. | 3. Follow the steps above related to ''[[Glossary|CMS server]]'' installation. | ||
| − | 4. Search for just installed '''[Installation Folder] \ CMS \ Web. | + | 4. Search for just installed '''[Installation Folder] \ CMS \ Web.config''' and copy in on server desktop. |
| − | + | 5. Search the section limited by tag <settings> | |
| − | + | [[File:CMS server Settings.png|850x850px|thumb|centre|CMS server Settings]] | |
| − | [ | + | 6. Copy the previous <settings> from '''[backup folder] \ CMS \ Web.config''' in '''Web.config''' copied on server desktop |
| − | + | 7. Move (overwrite) the '''Web.config''' from desktop to '''[Installation Folder] \ CMS \ Web.config''' | |
| − | + | 8. Check in folder '''3.Doc''' if custom steps are present and execute them. | |
= Install CMS fat client = | = Install CMS fat client = | ||
| + | |||
| + | === System requirements === | ||
| + | |||
| + | ==== Hardware ==== | ||
| + | |||
| + | - CPU Dual Core x64, 2,40Ghz or more | ||
| + | - 4 GB ram | ||
| + | - 1 GB of free disk space | ||
| + | |||
| + | ==== Software ==== | ||
| + | - OS: Windows 7, Windows 8.X, Windows 2008 R2 Server, Windows 2003 Server | ||
| + | - Framework: .NET 4.0 | ||
| + | |||
| + | Installation of ''[[Glossary|CMS fat client]]'' requires <u>'''Admin privileges'''</u> on PC. | ||
| + | |||
| + | Unzip the ''[[Glossary|CMS fat client]]'' package, as result the following folders shall be created: | ||
| + | |||
| + | '''''1. Installer''''': contains the installation package | ||
| + | |||
| + | '''''2. PlugIn''''': contains the file required to enable model type(s) creation | ||
| + | |||
| + | '''''3. Doc''''': contains custom steps related to current version (if there are any) | ||
| + | |||
| + | Copy and paste the 1. Installer \ Release folder in '''[CMS fat client folder]\CMS\''' | ||
| + | |||
| + | Copy and paste the necessary 2. Plug-in in '''[CMS fat client folder]\CMS\PlugIn''' | ||
| + | |||
| + | [[File:CMS fat client plugin.png|850x850px|thumb|centre|CMS fat client plugin]] | ||
| + | |||
| + | Each ''[[Glossary|CMS plugin]]'' will enable the creation and the modify for one or more ''[[Glossary|CMS model]]'' type. | ||
| + | |||
| + | The plugin PFT.MDDefault.dll and PFT.MDImpactChain.dll shall be mandatory present in each ''[[Glossary|CMS fat client]]'' installation. | ||
| + | |||
| + | To run ''[[Glossary|CMS fat client]]'' double click on '''[CMS fat client folder]\CMS\pft.exe''' | ||
| + | |||
| + | [[File:CMS fat client pft.png|850x850px|thumb|centre|CMS fat client pft]] | ||
| + | |||
| + | Click on '''Yes''' button (leave '''Remember''' option checked). | ||
| + | |||
| + | [[File:CMS fat client warning.png|850x850px|thumb|centre|CMS fat client warning]] | ||
| + | |||
| + | At the start of ''[[Glossary|CMS fat client]]'' the software activation procedure will be activated: insert in fields the required data and the product activation key. | ||
| + | |||
| + | [[File:CMS fat client activation.png|850x850px|thumb|centre|CMS fat client activation]] | ||
| + | |||
| + | If preset: insert the proxy server data too. | ||
| + | |||
| + | If present: follow the custom steps in folder '''''3. Doc''''' | ||
| + | |||
| + | ---- | ||
| + | |||
| + | Once ''[[Glossary|CMS fat client]]'' is correctly activate shall be possible to connect it to ''[[Glossary|CMS server]]'': click on option '''Server Connect''' and insert ''[[Glossary|CMS server]]'' connection data. | ||
| + | |||
| + | [[File:CMS fat client connection.png|850x850px|thumb|centre|CMS fat client connection]] | ||
= Upgrade CMS fat client = | = Upgrade CMS fat client = | ||
| + | |||
| + | Upgrade of ''[[Glossary|CMS server]]'' requires <u>'''Admin privileges'''</u> on on PC. | ||
| + | |||
| + | Follow these steps: | ||
| + | |||
| + | 1. Execute a backup of ''[[Glossary|CMS fat client]]'' installation folder (copy / paste the folder in another filesystem location, it shall be considered the '''[backup folder]'''). | ||
| + | |||
| + | 2. Follow the steps above related to ''[[Glossary|CMS fat client]]'' installation. | ||
| + | |||
| + | 3. If present: follow the custom steps in folder '''''3. Doc''''' | ||
Versione attuale delle 07:40, 30 mag 2018
Install CMS server
CMS server collects all the web services to support CMS fat client, RE and PM/SM integration.
Moreover this module will provide the component CMS web client to allow CMDB management.
DB: creation and initialization
System requirements
Hardware
- CPU Dual Core x64, 2,6 Ghz or more - 2 GB ram (4GB recommended) - 1 GB of free disk space
Software
- OS: Windows 2008 R2 Server (recommended), Windows 2003 Server - MSSQL 2008 R2 (recommended), MSSQL server 2005 std
Installation procedure
This operation requires DB Owner grants on CMS DB
Follow the following steps:
1. Create a new DB instance on DB server engine
2. Execute the following scripts (the scripts are contained in folder 2.Script):
2.1 Create.sql 2.2 Init.sql
After installation script ran, in the table AVER will be present the version of just created CMS DB.
Web server installation
System requirements
Hardware
- CPU Dual Core x64, 2,6 Ghz or more - 2 GB ram (4GB recommended) - 1 GB of free disk space
Software
- OS: Windows 2008 R2 Server (recommended), Windows 2003 Server - IIS 7.0 (recommended) , IIS 6.0 - Framework .NET 4.0
Installation wizard
Installation of CMS server requires Admin privileges on Web server.
Create a folder to install CMS server on Web server, in example:
Run IIS (Internet Information Services) from Web server administration tools.
Create a new Web site in IIS.
Set the Site name, the Physical path (this shall be the folder created above) and the Port.
At click on Ok the new Web site CMS server will be created.
The Port in above picture (32000) is just an example.
It is essential that the selected Port is not currently used by any other applications.
Unzip the CMS server package, as result the following folders shall be created:
1. Installer: contains the installation package
2. Script: contains the script to create and initialize the CMS DB
3. Doc: contains custom steps related to current version (if there are any)
To start the installation process: navigate to the folder 1. Installer and double-click on the file setup.exe.
If OS on Web server is a windows 2008 server: is required to right click on setup.exe and select "Run as administrator" option.
A wizard process will help during the installation of CMS server.
Click on Next > button
Select the installation folder created above and the Application pool ASP.NET v4.0 Classic.
Click on Next > button
Wait for installation completion.
Installation completed: Click on Close button
Move into installation folder and localize [Installation Folder] \ CMS \ Web.config
Search the section limited by tag <settings>
Insert the IP address or the name of DB server for the attribute with key "db.server".
Insert the user with grant on DB itmSUITE CMS for the attribute with key "db.user".
Insert the password for the attribute key "db.password".
Insert the CMS DB name for the attribute key "db.schema".
The default connection to MSSQL Server is on port 1433: if current DB Engine installation is answering to default port, it is not required to be declared.
If DB Engine installation is not configured on default port: it is required to declare it.
Example: <add key = "db.server" value = "db.server, 1435" />
On IIS 7: select the option Directory Browsing and configure the settings as in following picture.
And then click on Apply button.
If present: follow the custom steps in folder 3. Doc
Start the Web site from IIS.
As described above the CMS server allow access via browser to CMDB.
CMS web client is fully compatible with IE 10 and IE 11.
The following login page shall be visualized browsing http://[Web server]:[port]/CMS/
Finally shall be possible to start work with CMS web client by login with correct credentials.
For any question or doubts please contact our support: mailto:support@itmsuite.eu
Upgrade CMS server
DB: upgrade
This operation requires DB Owner grants on CMS DB
Follow these steps:
1. Execute a backup of CMS DB.
2. Execute the update_[version].sql present in folder 2.Script.
3. Check in folder 3.Doc if custom steps are present and execute them.
After upgrade script ran, in the table AVER will be present the version of just migrated CMS DB.
Web server upgrade
Upgrade of CMS server requires Admin privileges on Web server.
Follow these steps:
1. Execute a backup of CMS server installation folder (copy / paste the folder in another filesystem location, it shall be considered the [backup folder]).
2. From Web server control panel uninstall the CMS server.
3. Follow the steps above related to CMS server installation.
4. Search for just installed [Installation Folder] \ CMS \ Web.config and copy in on server desktop.
5. Search the section limited by tag <settings>
6. Copy the previous <settings> from [backup folder] \ CMS \ Web.config in Web.config copied on server desktop
7. Move (overwrite) the Web.config from desktop to [Installation Folder] \ CMS \ Web.config
8. Check in folder 3.Doc if custom steps are present and execute them.
Install CMS fat client
System requirements
Hardware
- CPU Dual Core x64, 2,40Ghz or more - 4 GB ram - 1 GB of free disk space
Software
- OS: Windows 7, Windows 8.X, Windows 2008 R2 Server, Windows 2003 Server - Framework: .NET 4.0
Installation of CMS fat client requires Admin privileges on PC.
Unzip the CMS fat client package, as result the following folders shall be created:
1. Installer: contains the installation package
2. PlugIn: contains the file required to enable model type(s) creation
3. Doc: contains custom steps related to current version (if there are any)
Copy and paste the 1. Installer \ Release folder in [CMS fat client folder]\CMS\
Copy and paste the necessary 2. Plug-in in [CMS fat client folder]\CMS\PlugIn
Each CMS plugin will enable the creation and the modify for one or more CMS model type.
The plugin PFT.MDDefault.dll and PFT.MDImpactChain.dll shall be mandatory present in each CMS fat client installation.
To run CMS fat client double click on [CMS fat client folder]\CMS\pft.exe
Click on Yes button (leave Remember option checked).
At the start of CMS fat client the software activation procedure will be activated: insert in fields the required data and the product activation key.
If preset: insert the proxy server data too.
If present: follow the custom steps in folder 3. Doc
Once CMS fat client is correctly activate shall be possible to connect it to CMS server: click on option Server Connect and insert CMS server connection data.
Upgrade CMS fat client
Upgrade of CMS server requires Admin privileges on on PC.
Follow these steps:
1. Execute a backup of CMS fat client installation folder (copy / paste the folder in another filesystem location, it shall be considered the [backup folder]).
2. Follow the steps above related to CMS fat client installation.
3. If present: follow the custom steps in folder 3. Doc